| 일 | 월 | 화 | 수 | 목 | 금 | 토 |
|---|---|---|---|---|---|---|
| 1 | 2 | 3 | ||||
| 4 | 5 | 6 | 7 | 8 | 9 | 10 |
| 11 | 12 | 13 | 14 | 15 | 16 | 17 |
| 18 | 19 | 20 | 21 | 22 | 23 | 24 |
| 25 | 26 | 27 | 28 | 29 | 30 | 31 |
- nextjs .env
- typescript react
- nextjs
- 컨디셔널 렌더링
- Git
- styled components
- bootstrap
- git lab
- API 토큰
- next.js css
- There isn’t anything to compare
- dart 변수
- github
- rewrites
- CSS
- API token
- SCSS
- input type=file
- react
- getModifierState
- fetch
- ngrok설치
- npm styled-reset
- react env
- icon
- react typescript
- ngrok실행
- github io
- nextjs 설치
- createGlobalStyle
- Today
- Total
꾸준히 성장하는 개발자
[Git] branch 본문
git branch 생성하기
git branch purple원하는 이름(purple)의 branch를 생성해준다.
git branchpurple이라는 branch가 잘 생성이 되었는지 확인한다.
리스트로 master 와 yellow가 나타나는데 master앞에 * 표시와 글자색이 다른걸 볼 수 있다.
생성은 했지만 이동까지 한것은 아니라는것
git checkout yellowbranch이동은 위처럼 작성하여 이동한다.
VS code 왼쪽 하단을 보면 branch를 나타내는 부분이 yellow로 바뀐것을 볼 수 있다.
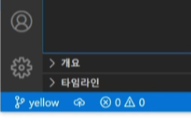
위같은 방법은 생성과 이동을 따로따로 해야 하는데 번거로운 점이 있다.
한번에 진행하고 싶다면??
branch생성과 이동 한번에 진행
git branch -b yellowyellow라는 branch에서 새로운 파일을 만들고 파일을 수정을 진행하고 commit까지 한다.
다시 master branch로 이동을 해보면 진행한 변경사항이 나타나지 않는다.
이는 yellow에서 작업한 내용이 다른 곳에서 작업하는것에 영향을 끼지지 않기 때문
git push origin yellowpush를 해줄때 주의할점! branch이름이 yellow인것을 유의하고 master라고 적지 않도록 한다.
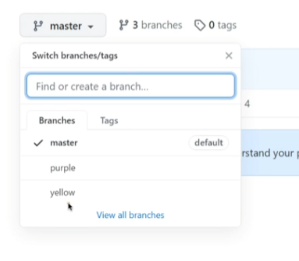
github로 이동하여 master버튼을 클릭하면 아래로 branch의 목록이 뜨는것을 볼 수 있다.
하지만 여기까지만 하면 yellow의 수정내용이 master에 합쳐져 나타나는것이 아니다.
그렇기 때문에 이를 합쳐주는 과정이 필요하다.
branch 합쳐주는 과정

메뉴에서 Pull requests를 들어간다.
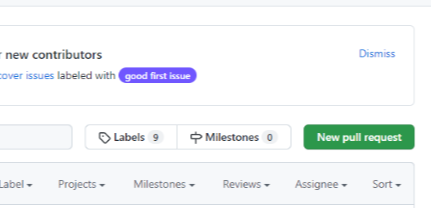
오른쪽에 New pull request를 선택한다.

왼쪽이 합쳐질 branch, 오른쪽은 새로운 내용을 담고있는 branch이다.
합칠 부분인 오른쪽을 새로 수정한 branch인 yellow를 선택해 주면 된다.
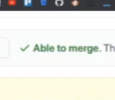
선택을 하고 나면 병합을 할수 있다는 메시지가 오른쪽으로 뜬다.
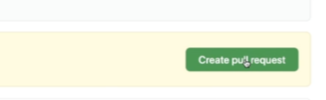
다 확인하고 오른쪽에 create pull request 버튼을 눌러준다.
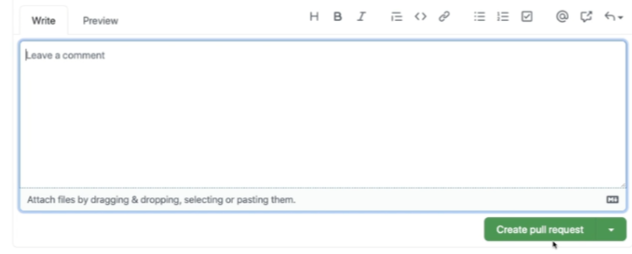
이런창이 뜨게 되는데 branch 합치는 것에 대한 메모를 남길수 있다.
안적어도 상관은 없다.
create pull request 버튼을 눌러준다.

위의 탭에서 Pull requests를 보면 하나의 변경사항이 있다는것을 표현해주는것을 볼 수 있다.
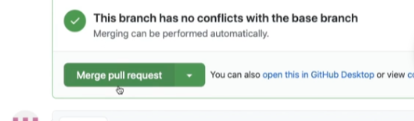
아래로 내려가 Merge pull request 버튼을 클릭한다.
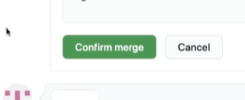
그리고 위로 올라가면 confirm merge라는 버튼을 클릭하고 완료한다.
git 가져오기에서 branch
git branchgit branch를 적어서 현재 불러온 branch 알 수가 있다
git branch -rbranch 원격저장소에 있는것들을 리스트를 보여준다.
git checkout -t origin/purple내가 원하는 branch의 목록의 이름과 함께 위처럼 입력한다.
(충돌나지 않게 원격저장소의 별칭인 origin과 함께 작성되는것)
git branchgit branch를 작성하고 현재 branch 상태를 확인한다.
만약 branch를 잘못가져와서 지우길 원한다면???
git checkout mastermaster branch로 이동한 후
git branch -d purplepurple branch를 지워준다
git branch를 입력하고 현재 상태를 다시 확인해준다.
'Git' 카테고리의 다른 글
| [Git] Github Fork / git flow / Pull Request (0) | 2022.05.31 |
|---|---|
| [Git] gh-pages (0) | 2022.05.14 |
| github으로 blog만들기 - Hexo (0) | 2022.04.13 |
| git 버전 관리 시작할 때, 파일 가져오기 (0) | 2022.04.12 |
| git 버전관리 (0) | 2021.12.24 |




